

Rich Text - Behaves just like any other text in Word.Īlso, to use the "Combo Box" and "Dropdown List" types, it looks like you have to create and attach an XML Schema to your document, which I haven't taken the time to fully read/comprehend/grok yet. In their own values as well as choose from a list you define. You have a number of options here for how the date is formattedĬombo Box - Just like a Drop Down List, except that the user can type
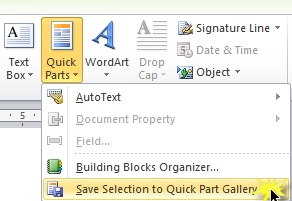
Since you can first set up what formatting you want applied, but inĪddition, you can also specify a list of values that the user isĬalendar - The user will be given a calendar control to pick the date. When the userĬlicks on it, the "insert picture" dialog appears.ĭrop Down List - This one behaves similarly to the plain text control, Picture - This control can only contain a picture. Template author can set up the look, and the end user can only edit On the formatting that is applied to it while in design mode, so the Plain Text - The name is somewhat misleading. Objek yang dimaksud merupakan objek yang sering kita gunakan dan cara menambahkannya pun tergolong cepat dan efisien. The content controls are described in a blog post by Brian Jones (about a doc that didn't work for me) as: Word - Baru atau pernah mendengarkan istilah Quick Parts pada program aplikasi Microsoft Word Apa itu Quick Parts, dan apa fungsinya Quick Parts adalah salah satu cara untuk menyisipkan suatu objek ke dalam dokumen Ms. Then you need to open the "Custom XML Part:" drop down list again, and choose the new entry you just added, which will show the properties you put into the XML file.įinally, click where you want to use one of these new properties in the document, then right-click the property you want to use there, and pick what kind of content control you want from the "Insert Content Control" list. Now, go to the Developer tab, and click "XML Mapping Pane", open the drop down list labeled "Custom XML Part:", click "(Add new part.)", and in the window that appears, browse to and open the XML file you just created. Go to "File" > "Options" > "Customize Ribbon", and check the box next to "Developer". Next, you need to have the Developer tab visible. So, first, you'll need to create an XML file which contains the properties you want to have available, so please look at the appropriate section of Microsoft's walkthrough to see what that looks like Microsoft's walkthrough goes about this very differently, using Visual Studio (which is not necessarily required), but it has a good example XML file, so I recommend you take a look at that part of it at least.


 0 kommentar(er)
0 kommentar(er)
